Cách Cài Mạng Lan
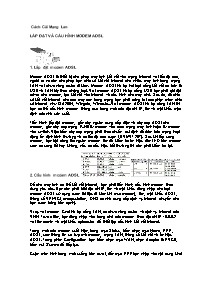
LẮP ĐẶT VÀ CẤU HÌNH MODEM ADSL
1. Lắp đặt modem ADSL
Modem ADSL là thiết bị cho phép máy tính kết nối vào mạng Internet với tốc độ cao, ngoài ra nó còn cho phép bạn chia sẻ kết nối Internet cho nhiều máy tính trong mạng LAN với chức năng router đi kèm. Modem ADSL hỗ trợ hai loại cổng kết nối cơ bản là USB và LAN tùy theo chủng loại. Với modem ADSL hỗ trợ cổng USB bạn phải cài đặt driver cho modem, tạo kết nối vào Internet và cấu hình cho máy chủ. Sau đó, để chia sẻ kết nối Internet cho các máy con trong mạng bạn phải dùng tới các phần mềm chia sẻ Internet như ISA2004, Wingate, Winroute.Với modem ADSL hỗ trợ cổng LAN thì bạn có thể cấu hình modem thông qua trang web của địa chỉ IP, tên và mật khẩu mặc định của nhà sản xuất.
Tiến hành lắp đặt modem, gắn dây nguồn cung cấp điện và dây cáp ADSL cho modem, gắn dây cáp mạng RJ45 từ modem vào card mạng máy tính hoặc từ modem vào switch. Việc bấm dây cáp mạng phải theo chuẩn qui định để đảm bảo mạng hoạt động ổn định bình thường và có tốc độ cao (xem LBVMVT 207). Sau khi lắp xong modem, bạn bật công tắc nguồn modem lên để kiểm tra tín hiệu đèn LED trên modem xem có sáng tốt hay không, nếu có dấu hiệu bất thường thì cần phải kiểm tra lại.
Cách Cài Mạng Lan LẮP ĐẶT VÀ CẤU HÌNH MODEM ADSL 1. Lắp đặt modem ADSL Modem ADSL là thiết bị cho phép máy tính kết nối vào mạng Internet với tốc độ cao, ngoài ra nó còn cho phép bạn chia sẻ kết nối Internet cho nhiều máy tính trong mạng LAN với chức năng router đi kèm. Modem ADSL hỗ trợ hai loại cổng kết nối cơ bản là USB và LAN tùy theo chủng loại. Với modem ADSL hỗ trợ cổng USB bạn phải cài đặt driver cho modem, tạo kết nối vào Internet và cấu hình cho máy chủ. Sau đó, để chia sẻ kết nối Internet cho các máy con trong mạng bạn phải dùng tới các phần mềm chia sẻ Internet như ISA2004, Wingate, Winroute...Với modem ADSL hỗ trợ cổng LAN thì bạn có thể cấu hình modem thông qua trang web của địa chỉ IP, tên và mật khẩu mặc định của nhà sản xuất. Tiến hành lắp đặt modem, gắn dây nguồn cung cấp điện và dây cáp ADSL cho modem, gắn dây cáp mạng RJ45 từ modem vào card mạng máy tính hoặc từ modem vào switch. Việc bấm dây cáp mạng phải theo chuẩn qui định để đảm bảo mạng hoạt động ổn định bình thường và có tốc độ cao (xem LBVMVT 207). Sau khi lắp xong modem, bạn bật công tắc nguồn modem lên để kiểm tra tín hiệu đèn LED trên modem xem có sáng tốt hay không, nếu có dấu hiệu bất thường thì cần phải kiểm tra lại. 2. Cấu hình modem ADSL Để cho máy tính có thể kết nối Internet, bạn phải tiến hành cấu hình modem theo đúng yêu cầu. Bạn cần phải biết địa chỉ IP, tên và mật khẩu đăng nhập cho loại modem ADSL sử dụng (xem tài liệu đi kèm khi mua modem), tên, mật khẩu ADSL, thông số VPI-VCI, encapsulation, DNS do nhà cung cấp dịch vụ Internet chuyển cho bạn (xem bảng bên cạnh). Ví dụ với modem Cnet hỗ trợ cổng LAN, có chức năng router và dịch vụ Internet của VNN: Trước tiên, bạn đăng nhập vào trang chủ của modem theo địa chỉ IP 10.0.0.2 với tên admin và mật khẩu epicrouter để thiết lập cấu hình kết nối Internet. Trang web của modem xuất hiện, trong mục Status, bấm chọn mục Home, PPP, ADSL, xem thông tin sơ lược về modem, mạng LAN, thông số kết nối và tín hiệu ADSL. Trong phần Configuration bạn bấm chọn mục WAN, chọn Adapter là PVC 0, bấm nút Summit để tiếp tục. Cuộn màn hình trang web xuống bên dưới, đến mục PPP bạn nhập vào nội dung khai báo của 3 mục chọn Service name, Username, Password mà nhà cung cấp dịch vụ Internet trao lại khi bạn đăng ký sử dụng dịch vụ Internet ADSL. Tiếp theo tại mục ATM bạn nhập vào thông số của 2 mục VPI và VCI theo thông số ghi trong bảng phù hợp với nhà cung cấp dịch vụ Internet. Tại mục Encapsulation bạn chọn là PPPoE LLC, tiếp theo bấm lệnh Summit và Save Configuration để lưu lại cấu hình khai báo. Cuối cùng, bấm Save & Reboot để lưu các thông tin khai báo vào ROM của modem ADSL. 3. Kiểm tra kết nối Để chắc ăn, bạn hãy kiểm tra lại kết nối Internet một lần nữa từ modem. Bấm chọn mục Diagnostic Test ở khung cửa sổ bên trái của trang web modem, nếu các hàng thông tin kiểm tra các thông số kết nối ở khung cửa sổ bên phải đều hiển thị thông báo là PASS thì việc cấu hình modem của bạn đã thành công. Bạn cũng có thể chọn mục PPP trong phần Status ở cửa sổ bên trái trang web để kiểm tra thêm một lần nữa, nếu mục Status có dòng chữ Connected thì nghĩa là bạn đã cấu hình modem thành công. Ngoài ra, nếu thông tin ở 2 mục này đã thông báo kết nối tốt nhưng mạng LAN vẫn chưa thông suốt thì bạn có thể về cửa sổ Command Prompt dùng các lệnh kiểm tra sau đây để tìm hiểu thêm nguyên nhân và cách khắc phục: C:\> ping 10.0.0.2 và C:\> ping www.tuoitre.com.vn và C:\> ipconfig /all. 4. Thay đổi địa chỉ IP của modem ADSL phù hợp với địa chỉ của mạng LAN Thông thường mạng LAN dùng địa chỉ IP ở lớp C (192.168.0.10) còn modem lại dùng địa chỉ IP ở lớp A (10.0.0.2) do đó, bạn nên cấu hình lại địa chỉ IP của modem cho đồng bộ với địa chỉ IP của mạng LAN. Vào lại trang web của modem, trong phần Configuration bấm chọn mục LAN, trong màn hình LAN Configuration bạn thay đổi lại các thông số cấu hình như sau: Mục IP address: 192.168.0.1; mục Subnet Mask: 255.255.255.0. Trong mục DHCP Server, bạn thay đổi tùy theo số lượng máy của mạng LAN dự tính kết nối như sau (các thông số khác để mặc định): User Defined Start Address: 192.168.0.10. User Defined End Address: 192.168.0.40. Cuối cùng bạn bấm lệnh Summit > Save Configuration rồi chọn tiếp Save & Reboot để lưu lại cấu hình vào ROM của modem. Bạn có thể về Command Prompt gõ dòng lệnh sau để kiểm tra lại: C:\> ping 192.168.0.1 và C:\> ping www.tuoitre.com.vn. 5. Thay đổi mật khẩu và hủy bỏ thông số thiết lập về modem ADSL Nhằm tránh việc xâm nhập trái phép vào modem ADSL bằng tên và mật khẩu mặc định, bạn hãy thay đổi lại chúng bằng cách bấm chọn mục Admin Password Configuration trong phần Admin Privilege. Nếu muốn xóa bỏ mọi thông tin khai báo cũ để làm lại, bạn chọn mục Reset to Factory Default. Ngoài ra, trong trường hợp quên mật khẩu modem, bạn có thể dùng một đầu que tăm hoặc đầu kim ghim để nhấn vào lỗ Reset ở mặt trước modem và giữ nó trong vài giây rồi thả tay ra. Mọi thông tin khai báo của bạn về modem sẽ bị xóa và trở về thiết lập mặc định của nhà sản xuất. n LẮP ĐẶT VÀ CẤU HÌNH MẠNG LAN Tiếp theo bước trên, bạn tiến hành lắp đặt switch, gắn dây cáp mạng RJ45 từ modem vào switch và từ switch đến các máy tính còn lại trong mạng LAN. Lưu ý khi bấm dây cáp mạng RJ45 cho các máy tính phải tuân thủ theo chuẩn PC-PC hoặc Switch-PC. 1. Thiết lập địa chỉ IP, Gateway, DNS cho mạng LAN Theo mặc định của nhà sản xuất, dịch vụ DHCP Router của modem sẽ cung cấp địa chỉ IP động, địa chỉ Gateway, địa chỉ DNS cho mạng LAN mà bạn không cần khai báo gì thêm. Nếu số lượng máy tính trong mạng LAN quá nhiều hoặc muốn thiết lập địa chỉ IP tĩnh, bạn phải tiến hành cấu hình thủ công cho toàn bộ các máy tính trong mạng LAN. Bấm chọn My Network Place > Local Area Connection, chọn giao thức Internet Protocol (TCP/IP) (hoặc bấm đôi vào biểu tượng kết nối mạng ở thanh Taskbar > Properties), chọn tiếp lệnh Properties hoặc bấm đôi vào giao thức để hiển thị cửa sổ khai báo thông số cấu hình IP. Tại khung Use the following IP address bạn khai báo như sau: IP address (địa chỉ IP máy chủ) 192.168.0.10. Subnet Mask (mặt nạ lớp C) 255.255.255.0. Default Gateway (địa chỉ IP Router) 192.168.0.1. Tại khung Use the following DNS server addresses (địa chỉ DNS của nhà cung cấp dịch vụ VNN) bạn khai báo: Preferred DNS server 203.162.4.190. Alternate DNS server 203.162.4.191. Thiết lập địa chỉ IP của các máy con cũng tương tự như máy chủ, nhưng bạn chọn dãy số 192.168.0.x (với x >10 và theo số máy con). Ngoài ra, nếu bạn không đồng bộ địa chỉ IP của modem với địa chỉ IP của mạng LAN, bạn có thể thiết lập như sau: IP address (địa chỉ IP máy chủ) 10.0.0.2. Subnet Mask (mặt nạ lớp A) 255.0.0.0. Default Gateway (địa chỉ IP Router) 10.0.0.2. Preferred DNS server (phần này để trống). Các máy con thiết lập 10.0.0.x (với x > 2 và theo số máy con). Sau khi thiết lập xong, bạn có thể kiểm tra lại kết quả thực hiện bằng cách vào cửa sổ Command Prompt gõ dòng lệnh C:\> ping 192.168.0.10 hoặc C:\> ping 10.0.0.2. 2. Tạo kết nối và chia sẻ tài nguyên mạng LAN (minh họa với Windows XP SP2) Chia sẻ tài nguyên mạng bao gồm chia sẻ và truy cập vào thư mục, sử dụng 1 máy in chung trong toàn mạng LAN. Ngoài ra, nếu hệ thống mạng có kết nối Internet thì các máy tính con trong mạng cũng có thể truy cập được Internet từ modem ADSL đưa vào switch và đổ ra các máy con. - Kích hoạt dịch vụ chia sẻ thư mục - tập tin - máy in: Chọn lệnh Start > Control Panel > Network Setup Wizard > Next > Next. Ở hộp thoại kế tiếp bạn chọn mục Other > Next, chọn tiếp mục This computer connects to the Internet directly or through a network hub. Other computers on my network also connect to the Internet directly through a hub > Next. Ở hộp thoại tiếp theo bạn khai báo 2 mục nội dung Computer description và Computer name > Next, đặt tên Workgroup name ở hộp thoại kế tiếp (bạn có thể để giá trị mặc định là MSHOME) > chọn Next để tiếp tục. Ở hộp thoại cuối cùng bạn chọn lệnh Turn on file and printer sharing chọn tiếp Next > Yes > Next > chọn lệnh Just finish the wizard. I don’t need to run the wizard on other computers > Next > Finish. Chương trình sẽ yêu cầu khởi động lại máy để có hiệu lực. - Chia sẻ ổ đĩa, thư mục dùng chung: Trước tiên bạn phải yêu cầu Windows hiển thị chức năng chia sẻ file, thư mục nâng cao với nhiều tùy chọn thiết lập bằng cách khởi động Windows Explorer chọn menu Tools > Folder Options..., chọn tiếp thẻ lệnh View, tắt mục chọn Use simple the file sharing (Recommended) > Apply > OK. Tiếp theo, cũng trong màn hình Windows Explorer, bạn bấm phải vào ổ đĩa hoặc thư mục cần chia sẻ, chọn lệnh Sharing and Security..., chọn tiếp thẻ Sharing. Trong khung Share this folder, bạn khai báo tên thư mục hoặc ổ đĩa cần chia sẻ trong phần Share name. Nếu muốn phân quyền truy cập theo nhiều cấp độ bạn hãy khai báo trong phần Permissions, nếu muốn giới hạn người truy cập bạn hãy khai báo trong phần Allow this number of users hoặc có thể để theo giá trị mặc định, cuối cùng bấm chọn OK để xác nhận. Để các máy tính trong mạng có thể nhìn thấy và chia sẻ dữ liệu, bạn phải ánh xạ ổ đĩa hoặc thư mục vừa chọn. Chọn menu Tools > Map Network Drive... Trong cửa sổ mới xuất hiện, bấm chọn nút lệnh Browse, chọn ổ đĩa hoặc thư mục chia sẻ > OK > Finish. Sau khi thực hiện xong bạn có thể truy cập dữ liệu ở ổ đĩa, thư mục chia sẻ bằng cách kích hoạt My Network Place > Entire Network > Microsoft Windows Network, chọn nhóm máy tính, chọn tên máy cần truy cập trong danh sách máy tính của mạng LAN. Ngoài ra, bạn có thể truy cập dữ liệu dùng chung của máy tính khác bằng cách nhập dòng lệnh sau vào cửa sổ lệnh Start > Run: \\\ Ví dụ: \\may12\data hoặc \\192.168.0.12\dulieu - Chia sẻ máy in dùng chung: Tại máy chủ bạn hãy chọn Start > Printers and Faxes > bấm phải vào biểu tượng máy in cần chia sẻ chọn lệnh Sharing... Trong hộp thoại vừa xuất hiện, bấm chọn thẻ lệnh Sharing, chọn tiếp lệnh Share this printer, chọn tiếp lệnh Apply > OK để hoàn tất. Để truy cập vào máy in dùng chung, từ máy tính con bạn chọn Start > Printers and Faxes, trong cửa sổ mới xuất hiện bạn chọn lệnh Add Printer > Next. Ở hộp thoại tiếp theo bạn chọn lệnh A network printer, or a printer attached to another computer để kết nối ... outer băng thông rộng bằng cách cài đặt một trong các cổng với modem và một số thành phần khác cho máy tính khác. Rõ ràng nếu bạn không có hoặc không muốn truy cập Internet băng thông rộng thì sẽ không cần hai card mạng này trên mỗi máy tính. Trong trường hợp này, người dùng chỉ cần một card mạng trên mỗi máy tính. Tình huống khác bạn có thể xây dựng mạng đơn giản này mà không có truy cập Internet là khi muốn kết nối hai máy tính cho việc copy file, ví dụ như copy tất cả các file nằm trong ổ đĩa cứng sang một máy tính khác. Card mở rộng trên máy tính có kết nối Internet băng thông rộng và cáp đấu chéo là tất cả những gì bạn cần phải có để xây dựng một mạng giữa hai máy tính. Bạn cần phải lưu ý rằng mạng thiết kế theo kiểu này sẽ có một số hạn chế như sau: • Máy tính có kết nối Internet băng thông rộng luôn phải được bật. Nếu tắt máy tính này thì máy tính kia sẽ bị mất kết nối của nó với Internet. Nếu bạn không muốn điều này xảy ra thì cần phải xây dựng một mạng bằng router băng thông rộng. • Chỉ có thể kết nối giữa hai máy tính. Nếu muốn kết nối nhiều hơn số lượng 2 máy thì bạn cần phải mua một router băng thông rộng hoặc cài đặt một hub hay switch đến card mạng thứ hai của máy tính có kết nối Internet băng thông rộng. Với kết nối này, bạn cần sử dụng cáp thông thường chứ không phải cáp đấu chéo. • Nếu muốn chia sẻ máy in giữa hai máy tính, máy tính có cài đặt máy in cần phải được bật nếu muốn in một tài liệu từ máy kia. Vì máy tính có kết nối Internet sẽ luôn được bật nên chúng tôi khuyên bạn nên cài đặt máy in tên máy tính này. Bạn có thể kết nối hai máy tính mà không cần sử dụng một thiết bị mở rộng vì sẽ chỉ sử dụng một cáp mạng đặc biệt. Chúng ta hãy đề cập đến kiểu cáp đặc biệt này đôi chút. Cáp đấu chéo Cáp mà bạn cần sử dụng có tên gọi là cáp đấu chéo (Cross-Over). Nó khác hẳn với cáp thông thường vẫn sử dụng có tên là cáp pin-to-pin. Cáp xoắn dùng để kết nối mạng có 8 đường dây bên trong được chia thành 4 cặp và thường được ráp lại bằng cấu hình pin-to-pin, cấu hình này chính là cấu hình mà vị trí của các cặp dây giữa hai đầu là hoàn toàn giống nhau. Với các card mạng Ethernet nhanh (100BaseT hoặc 100 Mbps), một cặp được sử dụng cho việc truyền tải dữ liệu và cặp khác được sử dụng cho việc nhận dữ liệu. Hai cặp còn lại không được sử dụng. Việc kết nối hai máy tính bằng một cáp “pin-to-pin” sẽ không làm việc vì với kiểu cáp này, bạn sẽ kết nối cặp dây phát tín hiệu của máy tính tính này với cặp phát tín hiệu của máy tính kia (thay vì cặp nhận tín hiệu) và cặp nhận của máy tính này lại đấu với cặp nhận của máy tính kia. Chính vì vậy mà hai máy tính không thể kết nối với nhau. Để kết nối các máy tính bằng các đầu nối “pin-to-pin”, bạn cần có một thiết bị mở rộng, như một hub hoặc switch. Công việc của một hub hay switch thực hiện chính là đảo chéo từng cặp với nhau, nghĩa là cặp phát của máy tính này sẽ được đấu với cặp nhận của máy tính kia, và ngược lại. Bằng cách này sự truyền thông mới được thiết lập. Cáp đấu chéo cũng chỉ là một cáp mạng thông thường nhưng kết nối cặp phát của máy tính này với cặp nhận của máy tính kia và ngược lại, chính vì vậy mà nó có thể cho phép hai máy tính truyền thông với nhau. Vì vậy, những gì khác nhau ở cáp này không phải là về vấn đề vật liệu, dây hoặc đầu nối mà nó chỉ là một cáp xoắn thông thường với những dây bên trong của nói được kết nối khác đi đôi chút ở đầu bên kia. Bạn có thể mua cáp này đã được bấm đầu trước hoặc tự làm nếu bạn là người có kỹ năng thao tác tốt. Trong hình 1 bạn có thể thấy được một cáp đấu chéo như thế nào. Bản thân cáp này cũng chỉ là một cáp mạng xoắn thông thường. Màu sắc ở đây không thành vấn đề. Hình 1: Cáp đấu chéo Bí quyết nằm ở chỗ một trong những đầu nối. Nếu bạn so sánh cả hai đầu nối với nhau thì sẽ thấy được rằng thứ tự của các cặp ở đầu này khác hoàn toàn với thứ tự của đầu bên kia (mỗi dây có một màu riêng). Trên cáp pin-to-pin, thì cả hai đầu nối sử dụng cùng một thứ tự dây. Hình 2: Thứ tự của các dây khác nhau, chỉ thị đó chính là cáp đấu chéo (bạn có thể so sánh vị trí của các dây mà cam và màu xanh) Để giúp các bạn có thể tự làm một cáp, chúng tôi sẽ giới thiệu thứ tự các dây trong bảng dưới đây. Thứ tự đầu A Màu dây Thứ tự đầu B 1 Trắng với sọc xanh lục 3 2 Xanh lục 6 3 Trắng với sọc cam 1 4 Xanh dương 4 5 Trắng với sọc xanh dương 5 6 Cam 2 7 Trắng với sọc nâu 7 8 Nâu 8 Bảng ở trên dùng cho các mạng 100Mbps. Nếu bạn muốn thiết kế một cáp chéo Gigabit Ethernet (1000BaseT) thì cần phải theo các thứ tự được giới thiệu trong bảng dưới (bạn cũng cần phải sử dụng cáp Cat5e). Điều này là vì Gigabit Ethernet sử dụng hai cặp để phát dữ liệu và hai cặp nhận dữ liệu. Thứ tự đầu A Màu dây Thứ tự đầu B 1 Trắng với sọc xanh lục 3 2 Xanh lục 6 3 Trắng với sọc cam 1 4 Xanh dương 7 5 Trắng với sọc xanh dương 8 6 Cam 2 7 Trắng với sọc nâu 4 8 Nâu 5 Cài đặt Việc cài đặt kiểu mạng này rất đơn giản. Đầu tiên bạn cần cài đặt một card mạng thứ hai trên máy tính có kết nối băng thông rộng. Một số bo mạch chủ đời mới cũng có đến hai card mạng on-board, và cho phép bạn xây dựng kiểu kết nối mạng này mà không cần mua và cài đặt thêm card thứ hai. Hình 3 bên dưới chúng tôi giới thiệu một số chi tiết của một bo mạch chủ với tính năng đó. Hình 3: Ví dụ về một bo mạch chủ có hai card mạng on-board Bước thứ hai và cũng là bước cuối cùng cũng rất đơn giản; chỉ cần kết nối đầu cáp này vào máy tính này còn đầu bên kia vào máy tính khác, mạng của bạn sẽ được giáp lại với nhau. Nếu bạn muốn kết nối nhiều hơn hai máy tính mà không cần sử dụng một router thì chỉ cần kết nối một cáp “pin-to-pin” (không phải cáp đấu chéo) đến máy tính có kết nối Internet và đầu kia của cáp đến một hub hoặc switch, sau đó tất cả các máy tính cũng đều nối lên hub hoặc switch. Thủ tục cấu hình cũng tương tự. Tuy nhiên mạng của bạn cho đến lúc này vẫn chưa làm việc. Bạn cần phải cấu hình hệ điều hành trên máy tính có kết nối Internet băng thông rộng (đơn giản hãy gọi là máy chủ). Về cơ bản những gì mà chúng ta cần phải thực hiện là chia sẻ một kết nối Internet. Cấu hình máy tính khác (gọi là các máy khách) cũng rất đơn giản, vì chúng ta chỉ cần đặt nó sử dụng tất cả các cấu hình đã được thiết lập bởi máy chủ. Cấu hình máy chủ Cấu hình một mạng bằng cáp đấu chéo trong Windows XP hoặc Vista thực sự rất đơn giản, vì hai hệ điều hành này đều cho phép bạn tạo một mạng riêng chỉ với một kích chuột. Trên máy tính có kết nối Internet băng thông rộng, bạn vào Start, Control Panel, Network Connections. Ở đây bạn sẽ thấy hai card mạng được liệt kê nhưng chỉ một trong chúng – đầu kết nối đến cáp đấu chéo của bạn – được liệt kê với một dấu chấm than màu vàng, diễn tả tình trạng hạn chế đang không kết nối (xem hình 4). Điều này hoàn toàn bình thường vì chúng ta chưa thiết lập mạng của mình. Hình 4: Các card mạng trên máy chủ Kích chuột phải vào card mạng được kết nối tới modem băng thông rộng (không phải card có dấu vàng) và sau đó chọn Properties. Trong cửa sổ Properties kích vào tab Advanced. Ở đây bạn tích vào mục “Allow other network users to connect through this computer’s Internet connection” và hủy chọn mục “Allow other network users to control or disable the shared Internet connection”, xem trong hình 5 để có thêm thông tin trực quan. Kích OK sau khi thực hiện cấu hình này. Nếu bạn đang chia sẻ một kết nối dial-up thì thủ tục này nên được thực hiện ở kết nối dial-up. Hình 5: Chia sẻ kết nối Internet Máy chủ lúc này đã được cấu hình đúng cách. Như những gì bạn có thể thấy được trên hình 6, card mạng thứ hai lúc này hiện “Connected” và card mạng đã được kết nối với modem băng thông rộng hiện “Shared” trong thuộc tính của nó. Hình 6: Mạng của bạn đã được kết nối đúng và đang hoạt động Nếu bạn không thể truy cập Internet băng thông rộng – nghĩa là chỉ có một card mạng được liệt kê trong mỗi một máy tính – thủ tục thực hiện lại hoàn toàn khác, vì bạn sẽ không thể chia sẻ kết nối Internet vì ở đây bạn không có kết nối này. Trong trường hợp này, cách đơn giản nhất (theo quan điểm của tôi) để thiết lập một mạng là hãy cấu hình nó một cách thủ công. Điều này được thực hiện tại các thiết lập cấu hình TCP/IP trong mỗi máy tính, chúng tôi sẽ giới thiệu cho các bạn cách thực hiện như thế nào ở phần dưới đây. Cấu hình máy khách Lúc này bạn cần phải cấu hình máy tính khác để có được các thiết lập một cách tự động từ mạng. Điều này thực sự rất đơn giản vì đây là thiết lập mặc định của Windows. Tuy nhiên bạn nên kiểm tra tỉ mỉ xem máy tính của mình đã được cấu hình đúng hay chưa. Trước tiên vào Start, Control Panel, Network Connections. Ở đây bạn sẽ thấy card mạng và có thể nó sẽ được hiển thị dấu chấm than màu vàng. Điều này cũng rất bình thường và chúng ta sẽ sửa vấn đề này chỉ trong một giây. Hình 7: Card mạng trên máy tính khách Kích chuột phải vào card mạng này, chọn Properties. Cửa sổ Properties sẽ xuất hiện như trong hình 8, khi đó bạn kích đúp vào “Internet Protocol (TCP/IP)”. Hình 8: Các thuộc tính của card mạng Cửa sổ hiển thị trong hình 9 sẽ xuất hiện. Ở đây bạn cần kiểm tra xem các tùy chọn “Obtain an IP address automatically” và “Obtain DNS server address automatically” đã được chọn chưa. Hình 9: Thuộc tính TCP/IP Sau khi kích OK, card mạng của bạn có thể sẽ vẫn bị đánh dấu vàng, xem trong hình 7 và hình 10. Hình 10: Card mạng vẫn chưa được kết nối Lúc này bạn cần kích đúp vào card mạng của mình (trong Network Connections hoặc biểu tượng nhỏ của nó trên task bar), ở cửa sổ xuất hiện ra, bạn hãy kích vào tab Support (xem hình 11). Ở đây bạn kích vào nút Repair và kết nối mạng của bạn sẽ tự động được sửa. Hình 11: Sửa kết nối mạng Sau khi thực hiện thủ tục này mạng của bạn sẽ làm việc. Hãy thử mở bất kỳ một website nào đó trên máy khách để kiểm tra. Nếu website chạy được thì chứng tỏ mạng giữa hai máy đã được kết nối. Lúc này bạn có thể tiến hành chia sẻ file hoặc máy in từ máy chủ. Nếu bạn không thể truy cập Internet băng thông rộng – nghĩa là chỉ có một card mạng đã được cài đặt trên mỗi máy tính – thì bạn cần phải cấu hình một cách thủ công giao thức TCP/IP. Thực hiện theo tất cả các bước dưới đây nhưng khi cấu hình giao thức TCP/IP (hình 9) thì bạn cần cấu hình nó một cách thủ công thay vì tự động. Một trong 2 máy tính cần phải được cấu hình như dưới đây (áp dụng trong hình 9):
Tài liệu đính kèm:
 cach cai dat mang lan.doc
cach cai dat mang lan.doc





